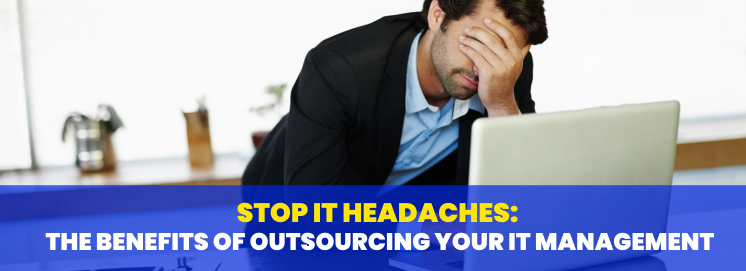Excel Time Saving Tips for San Jose Business Owners
Is your business getting the most out of Excel? Microsoft Excel has a plethora of features, shortcuts, and tools that save you time and improve the integrity of your company’s workbooks. With effortless data entry and appropriate organization of files, you will simplify your data analysis procedure for accurate and proper decision-making.
If your company uses Excel tables for daily tasks, it would be best to use these three tips to save time and simplify your work. Let’s check them out!
Move Column Using Right-Click
The first tip looks at the seamless method of swapping columns in Excel. It allows you to drag columns using your mouse and move several non-contagious columns simultaneously. Most people find this unfeasible, but there’s a feature that will enable you to move adjacent columns in several versions, such as Excel 2016, 2013, and 2010, with a few clicks.
People who extensively use Excel for office work understand the importance of having an orderly table structure. You will also want to reorder columns now and then to suit your needs.
For example, you may want to compare data from various columns by placing them side by side. Of course, you could hide the neighboring columns to bring the ones you wish closer, but it is not a practical approach as you may also need to access data in those columns.
Surprisingly, Microsoft Excel has no feature that offers a straightforward column swap. If you try to drag and drop a column, it may be surprising to discover that it doesn’t work. The method is a bit more complex than many people would expect. It is among the computer areas classified as easier said than done. Nevertheless, you can master the art of swapping columns and manage it effectively with a little practice.
When you have a company worksheet with product details, you may want to move columns around to enable fast and reliable comparison. You can do this using the following steps:
- Choose the column to move
- Place the mouse cursor off the selection edge until it turns to a four-sided arrow cursor for the regular cross. It will work fine on the right or left of your selected column. Remember, you should not do this anywhere else in the document or around the column heading, as the cursor may have different shapes in those areas.
- Press and hold on to the shift key, then drag your column to a desired position in the workbook. A faint “I” bar will appear along the column when dragging.
- When you reach the desired position, release the mouse button and the shift key. The column should be in a new position.
Furthermore, you can also drag several columns simultaneously. Go to the first column, select its heading, press and hold shift, and lastly, click the last header of the columns you wish to drag. Follow the steps above to move them around to the desired position.
Add Paste Values To QAT
When creating anything on a computer, you may require copying and pasting several times. It’s also true with Excel. The actions are popular with everyone, and most people use simple keyboard shortcuts for copying and pasting: Ctrl + C to copy and Ctrl + V to paste.
For Excel tables, you have various data you may need to copy, such as values, formatting, formulas, data validation, and comments. It can be frustrating when you only want values to copy, but you end up carrying everything on the entire cell.
There are multiple steps to paste values effectively. These are:
Using Paste Special Shortcut
When you wish to copy and paste anything, you need to familiarize yourself with special paste. The favorite is the keyboard shortcut that follows these steps:
- Copy data you want to paste as values on the clipboard
- Choose another location in the workbook to paste them
- Press Ctrl + Alt + V on the keyboard to open the Paste Special menu.
- Select the values you want to paste
- Press OK to finish.
Pasting Values using Hotkey Shortcuts
The paste value command is on the ribbon, and you can access it using your keyboard Alt hotkeys. The ribbons light up whenever you press the Alt key, showing all the acceleration keys available.
Go for Alt ➜ H ➜ V ➜ V to trigger the paste values command required to complete the operation.
Use Right-Click Menu to Paste Values
The right-click menu gives you copy and paste features to move cells around.
Copy the range of cells you want to move as values, right-click, and then select paste values on the clipboard icon.
Save Time with Flash Fill
Flash fill first showed up in Microsoft Excel 2013, and the chances are high that you are already using it. It is one of the most notable features of Excel and converts the regular tedious work that would take hours to complete manually in a flash. It does so quickly and simply without the user having to do anything.
The flash fill tool analyzes all the information you feed on your table and automatically fills in data when it identifies a common pattern. It easily copes with various tasks that otherwise would require complex formulas or VBA. It could be combining and splitting text strings, converting dates to a required format, analyzing data and correcting inconsistencies, formatting numbers and texts, and much more.
Using flash fill is also seamless. Usually, it will start automatically, and you only need to provide a pattern. The steps are as follows:
- Create a new column adjacent to the one with a source data
- In the first cell of the newly inserted column, type the value you need
- Start to type on the next cell. If Excel senses a pattern, it will preview the data to auto-fill all the cells below.
- Press enter key to accept the preview you want on the cell. Done!
Where To Find Reliable Microsoft Services In the Bay Area
V&C Solutions are more than reliable IT service providers in the Bay Area and San Jose. We offer excellent services that will suit your business needs and customer demands. Contact us today to learn more.